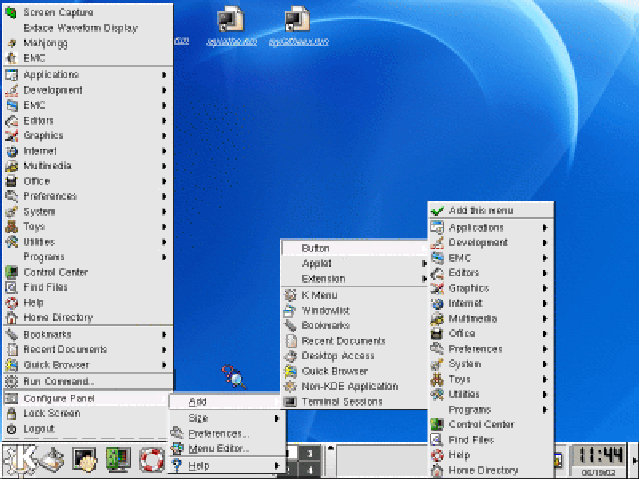
|
The Linux desktops are configurable to a fault. You can make them look almost any way you want them to. I'll show you just a few ways to adjust your desktop to better suit the EMC operation.
You can get at the first level of desktop configuration with a right click when you have the mouse pointer on an open part of the desktop. This will popup a menu that lets you configure some parts of the desktop. If this is a newer KDE it may have two menu selections, configure background, and configure desktop. These will let you set a screensaver or change the color of the background or put your favorite pin-up in the center.
More serious configuration might include changing the bottom bar (panel) to suit your needs with the emc. Perhaps you'd like to put an icon down there that will popup a calculator. No problem most any Linux distribution will have at least one calculator. You start by clicking on that little K down in the bottom left corner. Follow the menu as shown in figure B.3. Under the utilities item you will find the calculator. Right clicking on it will copy that icon to the panel. Once you see the icon there, you can move it around within the panel by right clicking on it and selecting move.
Another nifty desktop configuration, that I use all the time with my low resolution monitors is to auto hide both the panel at the bottom of the screen and the task bar at the top. You may have a bit of trouble with this if you are doing this using a low-res monitor because some of the buttons on the window shown in figure B.4 may be off the screen below where you can see.
There are arrows on the very ends of the panel that will hide it off the side for you. Otherwise you can press <tab> and guess at which button has the focus and then press <enter>. Since the OK button has the focus whenever this widget pops up you can make changes in the visible area and then press enter for the changes to take place.
The panel configuration widget allows to to size the bottom bar and place and show both the panel and the taskbar. Under the options tab you can select auto hide and both of these will disappear after the time specified. They will reappear when you bump the mouse pointer against the side where they are located.